Create and Send an Email Newsletter
This article provides the accompanying notes for the webinar “An Introduction to Email Marketing” showing you how to create and send an email newsletter.
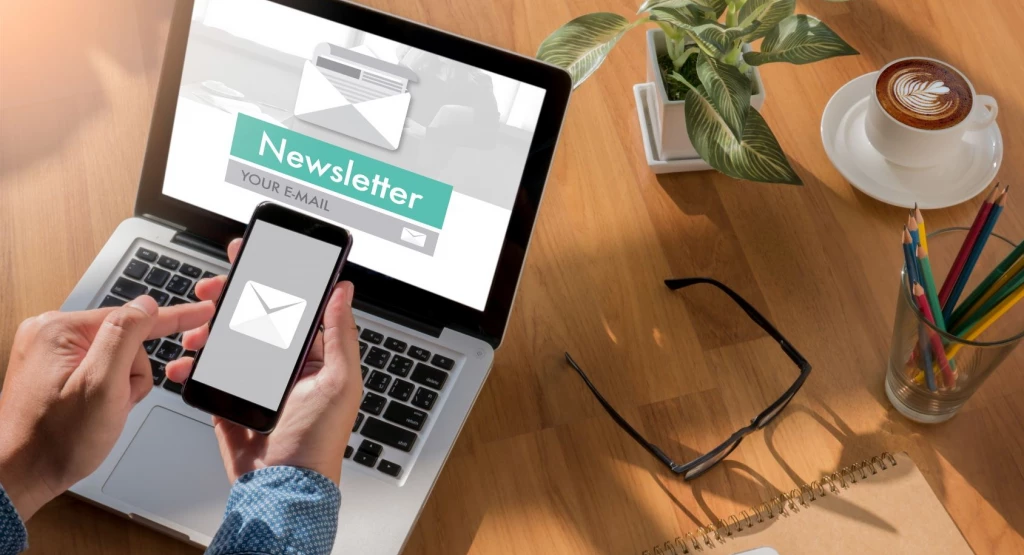
Webinar: Introduction to Email Marketing
You’ve got a million things to do and you have just remembered you haven’t sent your customers any email newsletters with the latest information!
Not a problem! You can create a great email newsletter for your customers using the SpotlerCRM Marketing tool in just a few minutes. You can personalise your message, add animation and video (don’t forget to use a good video editor) and track who opens and responds to your message.
The step-by-step instructions below may look a bit complicated but actually, it’s fairly intuitive and you can probably work most of it out for yourself! I’ve also added some links to our Support Hub where you’ll find screenshots and more detail.
The Email Marketing tool is available with our paid-for plans for an additional monthly fee – or is included free of charge with Enterprise when you have 5 or more users. Pricing and Options.
1. Creating the Email
In the Marketing tool select Emails, then Add Email, and choose your template. You may want to edit one of the Standard Templates we have created for you or you can build your own from scratch using the Blank Template.
With the template open, in the Sections tab “Drag and Drop” the sections you would like into the editor screen to design your email. They will add to the bottom of the page and, using your mouse, you can drag them up to where you would like them to go.
Add a Picture
Next, you can add some pictures and your logo. In the Images tab, click “Upload New” and “Choose File” to find the picture you want to add to your files. Then “Click to Upload”. If you prefer, you can also Drag and Drop pictures from your files into the Upload Image box.
I use a picture editing tool to tweak my images before importing them. Think about what shape you want the picture to be to fit with your text e.g. landscape or portrait, and consider the colour scheme beforehand.
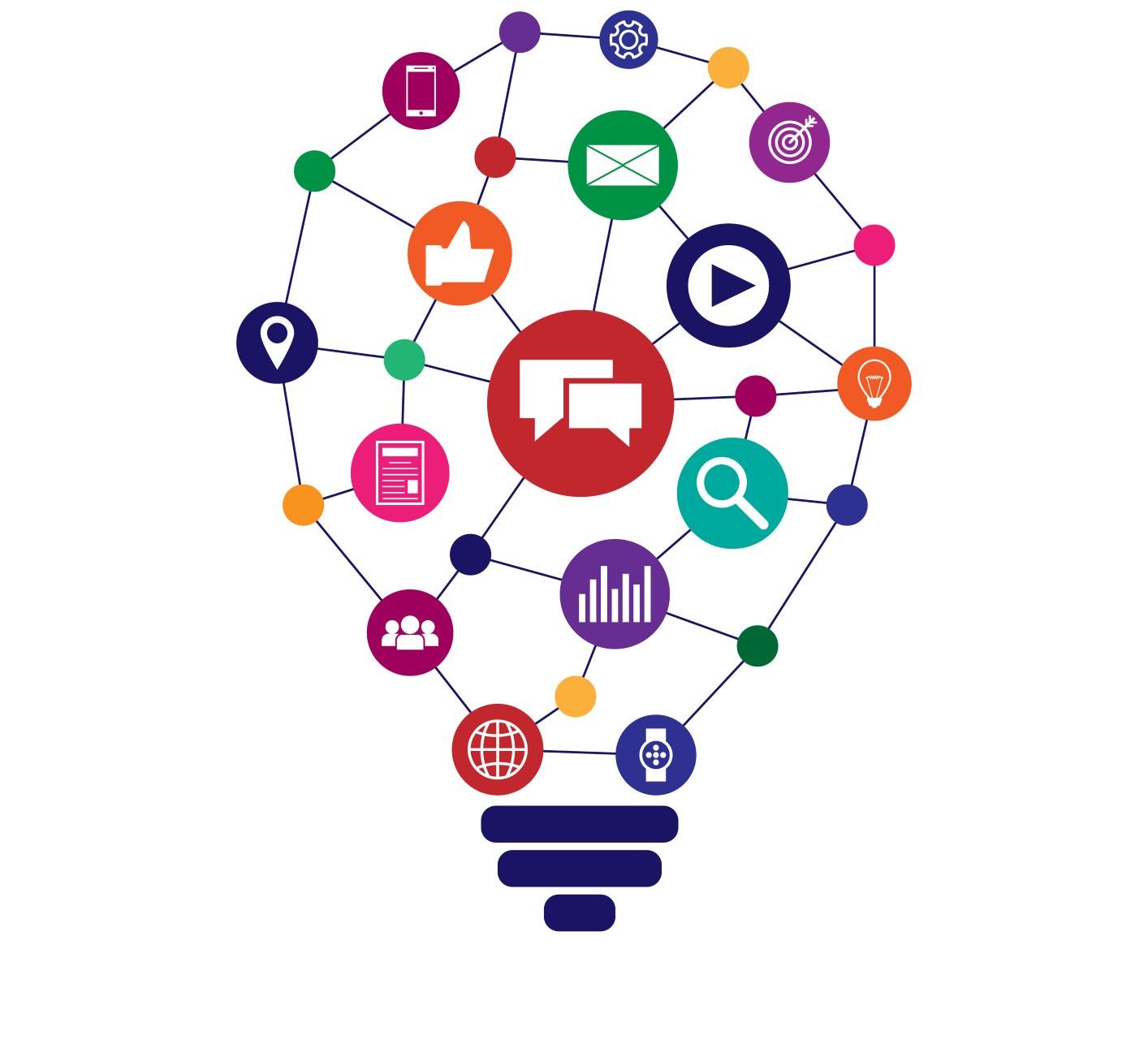
If you are using a coloured background (see Formats below) then you will have better results if you edit the pictures to make the background transparent and save as a .PNG file. There are many free picture editing tools available and I have found Paint.net works well for basic editing.
Add Text
To add text to your email, in a paragraph section simply click on the words “Put your text here”. This will open a paragraph editing box where you can add and edit the text the same as you would in a Word document.
Add Personalisation
You can personalise your message in the paragraph editing box by clicking on the “Personalisation” dropdown and selecting the required personalisation. For example, if you want to address your contact by their first name, use {contact.first}. So entering “Hi {contact.first}” might show in the sent email as “Hi John”.
Add a Hyperlink
Again, in the paragraph editing box, you can add a hyperlink to your website by simply highlighting your text with your cursor and then clicking on the link icon. This will bring up a box where you enter the link address and a title that will appear on your email when you hover over the link.
Style Format
Using the Format tab you can then select a colour scheme for your email. You can independently change the colour of the background, email frame, paragraph sections and font. My advice here is that less is more! It’s possible to create something quite hideous if you don’t have an eye for colour so go carefully!
I often just use a white frame and white sections against a coloured background. This creates a much more sophisticated design and you can use divider images to break up the text areas. See the example below.

Email Details
Finally, go to the Details tab to add the details to log your email. In “Save As” give your email a name for internal reference – you can also add some notes in the notes box, if required.
Then add a “Sender Name” – this is the name that will appear in your customer’s inbox so it might be your company name or your name. In the “Sender Address” add the email address you want the email to come from and for people to reply to.
The “Email Subject” is the title that will appear in your contacts’ email subject box. So make sure your subject is something that will entice your customers to open it!
Save
You are now ready to save your email! You will notice that the email editor automatically gives your email a Spam score – 0 is good and 5 is bad! The system checks your email content and assesses how this will be viewed by your customers’ email clients and whether this will affect your Sender Reputation.
Add a Document
You can also add a document to your email at this stage by clicking Add in the Attachments box and selecting a file to upload.
Take a look at our Support Hub for more details on Creating an Email and watch our video.
2. Creating a Campaign
To send an email you first need to create a marketing Campaign. Go to Campaigns and click Add Campaign – this will open a “New Campaign” box. For a simple email just add a Campaign Name and click “Save and Add Campaign Stage”.
Add Campaign Stage
The Campaign Stage feature enables you to add multiple stages to a single Campaign. For example, you might want to send one email followed up by a second one. To do this you would create two Campaign Stages. If you are just sending a simple Christmas message you will probably only need the one Campaign Stage.
Add a “Campaign Stage Name” and in the Email dropdown box select the email you previously created. Click “Save and Add Contacts”.
Add Contacts
If you want to send your email to all your contacts in your CRM simply click the green button “Count how many Members would be added”. This will give you a total of the number of contacts you are adding to the campaign. Then click “Add these XXX Members to the Campaign Stage”.
If you are looking to select specific groups of contacts to send your email to you can use the Selection Criteria dropdowns to identify those contacts. For example, if your CRM is organised by Account Type, e.g. customers, prospects, suspects etc., and you want to just email your customers, the criteria would be “Account.Type = Customer”. Then click the green button “Count how many Members would be added” and click “Add these XXX Members to the Campaign Stage”.
You can build up your mailing list by repeating this process or by using the red button to delete specific customer types.
To view the mailing list click on the Campaign Stage Name and scroll down to Campaign Details. You can also edit your list here by using the delete/update checkboxes.
If you wish to add individual Contacts to the campaign please contact our Customer Support team who will help you with this.
Here’s some more information on Creating a Campaign.
3. Sending the Email
Go to Send Emails and open the “Email Scheduler”. The Scheduler will default to the last Campaign you created but if this isn’t the one you want simply use the dropdown menu to select the Campaign and Campaign Stage you wish to send.
Preview and Test your Email
You can preview and/or test your email by clicking the appropriate green buttons at the bottom of your screen. “Send a Test Email” will send the email to your own email box and will show you exactly what your customers will see.
Queuing Your Email
If you are sending a large number of emails it’s best to use the Dribble mail feature. This will send your message over a period of day/hours and will help protect your Sender Reputation, as mentioned above.
Then click “Add Emails to Queue” to send. You can view the status of your email queue by going to “Send Emails” and then opening “Monitor Emails”.
Measuring Success
You can measure the success of your email by opening the Campaign and Campaign Stage and viewing the Campaign Details. Here you will see the statistics on how many people opened your email and clicked through on the links. Clicking on the “Link Clickthroughs” will give you a list of all the contacts that clicked through to your website via that link.
Here’s some more information about Sending an Email.
Summary
This process might seem a bit complicated at first but once you have got into the swing of things it is very simple! And do contact our Support Team if you get stuck.
Really Simple Systems is now Spotler CRM
The same great technology, a CRM platform that is focused on the needs of B2B marketers, provided by the same great team, at a great price!