5 Things You Didn't Know About Your CRM
Here are a few simple tips to help you personalise your SpotlerCRM and improve your team's efficiency.

5 Things (maybe) you didn’t know about our CRM
If you’re the inquisitive type, you may well have found all the little tricks in your SpotlerCRM to speed things along. If not, you may be interested to know that there are numerous options to personalise your settings and create efficiencies as you work.
Read on to discover our simple tips and improve your CRM experience.
1. Right (or Wheel) Click to Open in Another Window
This first one is not specific to our CRM, but always surprising how many people don’t use this quick hack to view their data. It’s particularly useful when you are working from a search list of your CRM Accounts, Contacts, Opportunities etc, and want to view one record but don’t want to lose the list.
You can simply open the record in a new tab in your browser by using your mouse or pad to right-click on the name and then clicking “open link in new tab”. If you have a mouse with a scroll wheel you only need to click the wheel, and this will automatically open the record in a new tab.
You can open multiple tabs, as needed, and still go back to where you were on the tab with the original search.
2. Custom Grid Views
Your CRM is designed to display everything you need on a single Account page. You simply scroll down the summary grids to find what you want. However, we understand that not every user wants the same information and different roles have different priorities.
Your salespeople will want quick access to the Contact information, Opportunities and Quotations, whereas your marketing team will want to see what’s been mailed in the Campaign Details, and your customer support team may only be interested in the Cases.
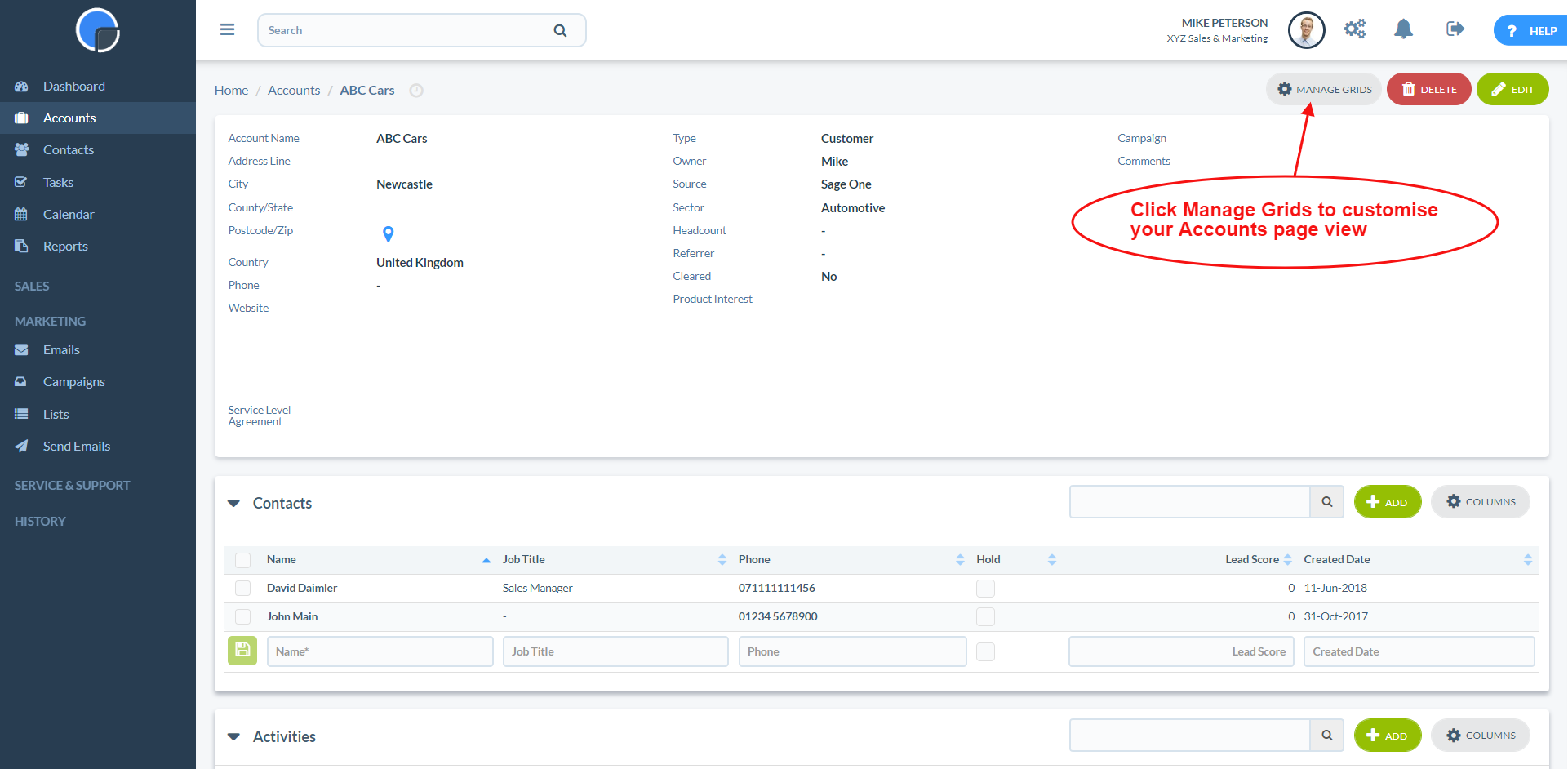
To create custom views of your CRM pages, in an open Account (for example), at the top of your screen, click the “Manage Grids” button. This will display a list of the various grids available within the Account page view. You’ll see Contacts, Tasks, Activities, Opportunities, Quotations, Campaign Details, Cases, Account Documents, and Linked Accounts.
You can change the order they appear on the page by dragging and dropping and you can hide the items you don’t use by clicking the “view” icons on the right-hand side.
What makes SpotlerCRM so easy to use?
Take a free 14 day trial today
3. Add/Edit Columns in the Grids
Similarly, each of your CRM users can select what information shows on their summary grids. For example, on the Accounts grid, different users may want to see a different selection of data fields on the columns.
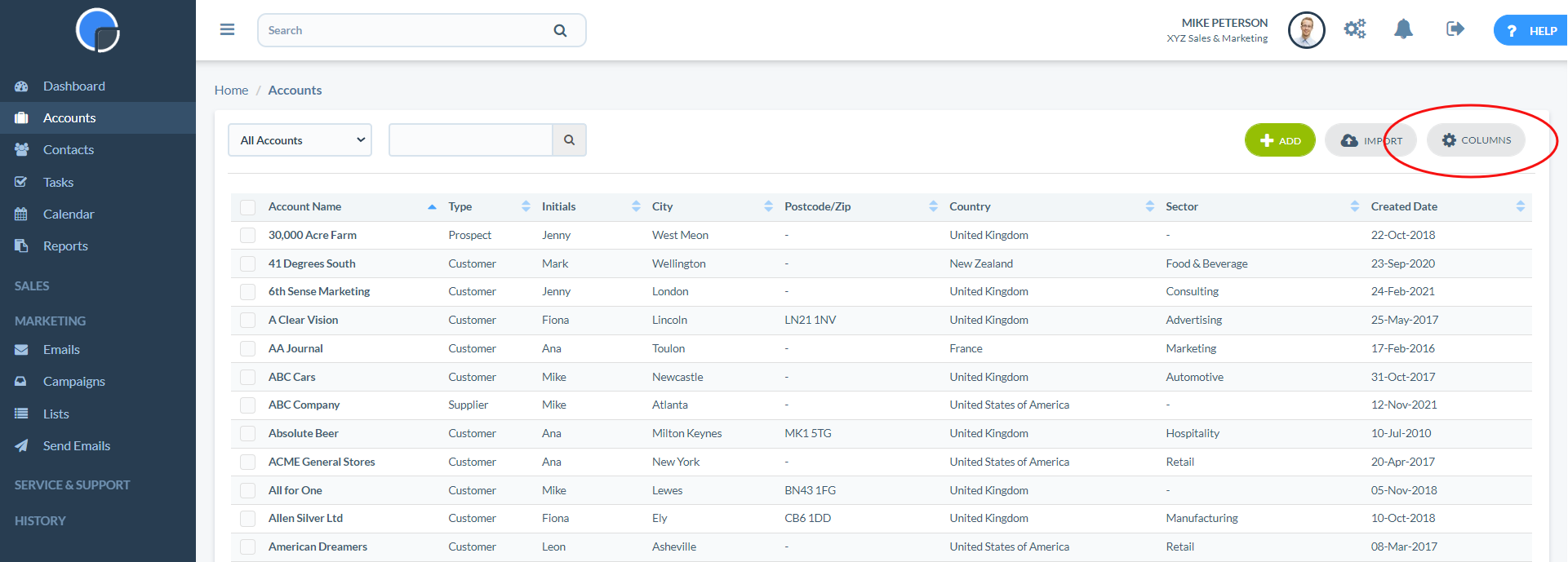
You can add and removed columns by clicking the “Columns” button in the top-right corner of the grid. This will display a list of the fields available on that CRM form. It will also include any custom fields you have created. By clicking the checkboxes next to the field name, you can change which fields appear on your grid.
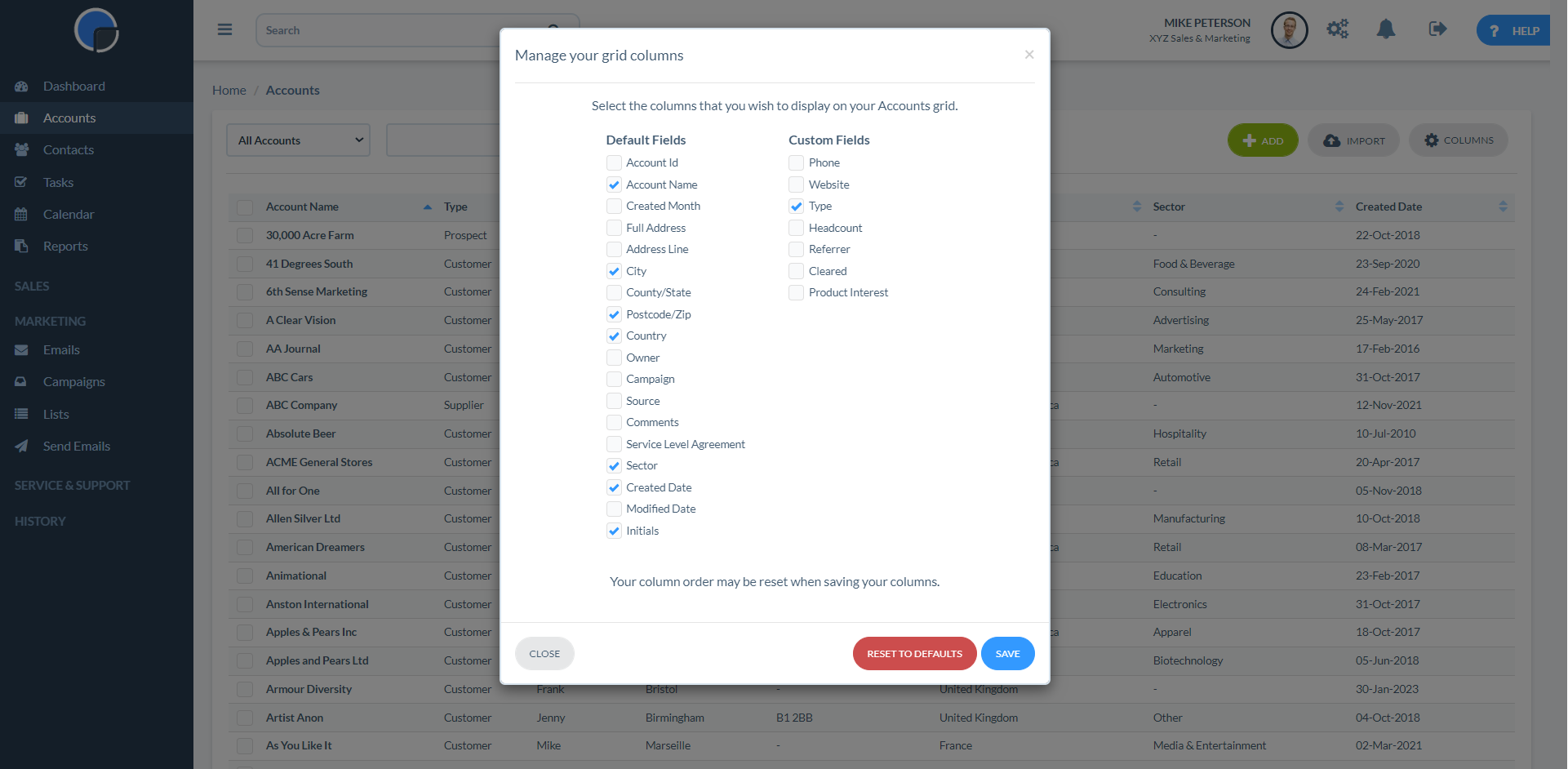
Once saved, you can re-order the columns by dragging and dropping from the field title.
If you have more columns checked than you have space to display on your screen width, a small “+” box will appear on the right-hand side. Clicking this will open the columns hidden. If you have data hidden here that you want to see on your grid you may need to uncheck some columns first to be able to re-order and then add them back in again.
4. Keep Me Logged In
A safety aspect of the CRM is to automatically log a user out of the system after 2 hours of inactivity. For example, if you leave your workstation unattended nobody else will be able to access your data. However, especially if you work remotely, this can be a bit of an inconvenience. In which case your CRM Administrator can over-ride this function on the Company Settings page.
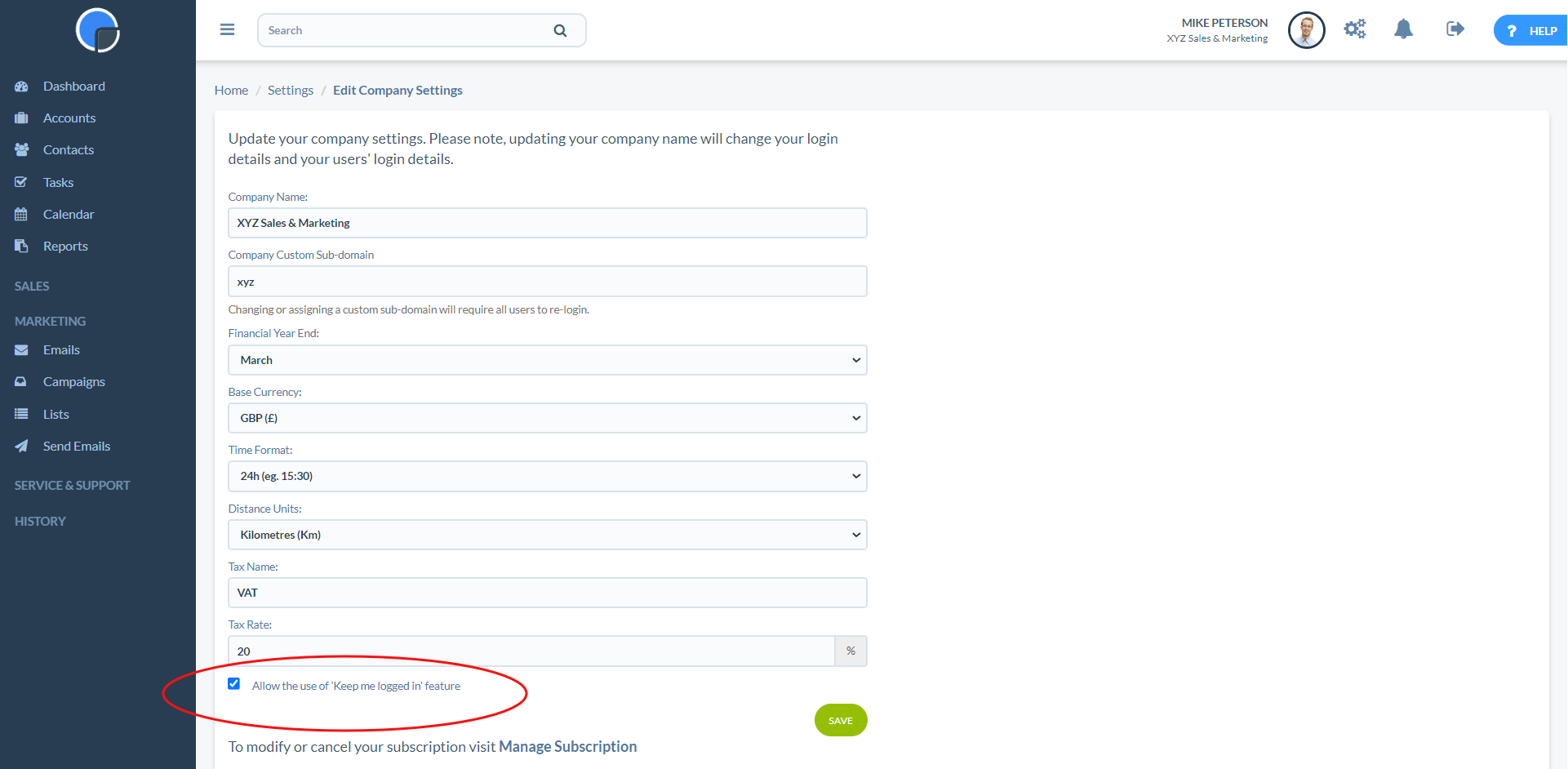
On the cogs icon in the top-right of your screen, go to System Settings and then Company Settings. At the bottom of the page there is a checkbox against “Allow the use of 'Keep me logged in' feature”. Checking this box will allow users access to the 'Keep me logged in' option on the CRM login screen and this will keep them logged in continuously for two weeks or until they logout.
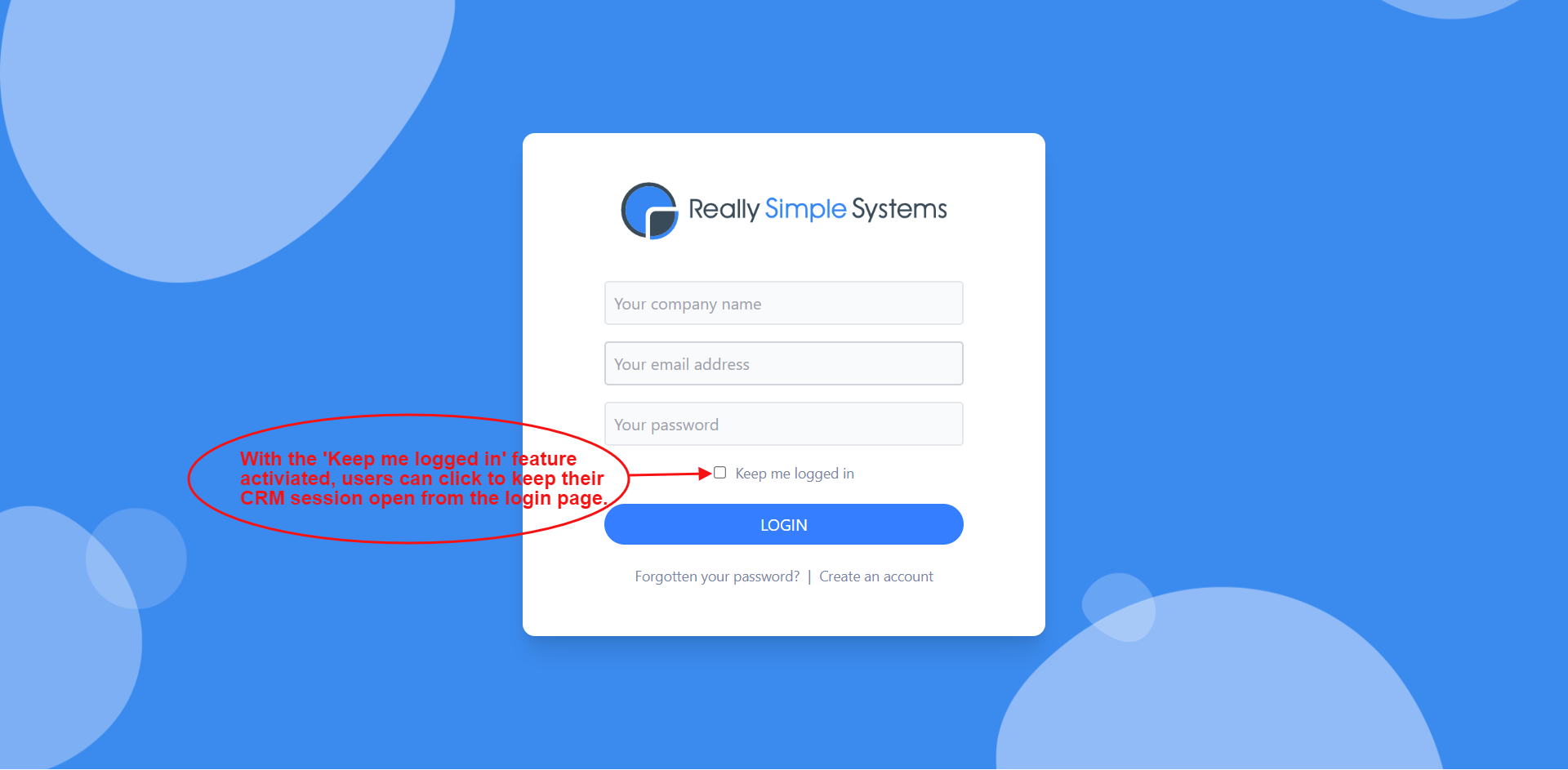
5. Recycle Bin
We’ve all done it! Hit the delete button and then realised you’ve deleted the wrong thing. Never fear, your CRM Admin can easily retrieve records that have been deleted.
From the Settings cogs icon in the top-right of your screen, go to Data Management and then Recycle Bin. Find the items that were deleted in error, click the left-hand checkboxes and then “restore” and your records will be back.
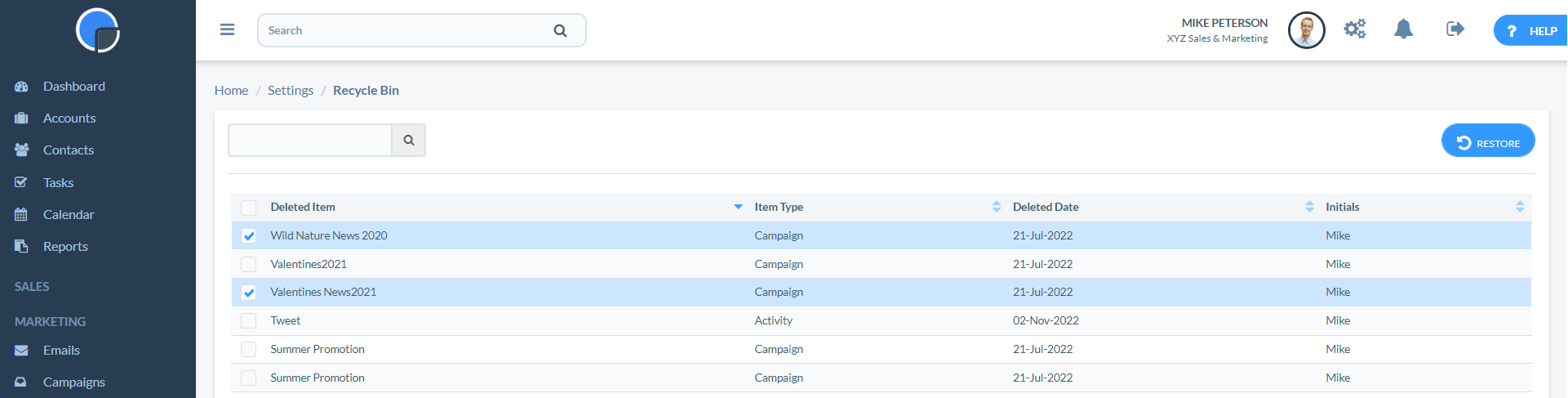
Hopefully these tips will help you get your CRM system better optimised and personalised for each user, improving efficiency and productivity.
Look out for our next CRM tips blog when I will introduce more advanced functions.
Really Simple Systems is now Spotler CRM
The same great technology, a CRM platform that is focused on the needs of B2B marketers, provided by the same great team, at a great price!